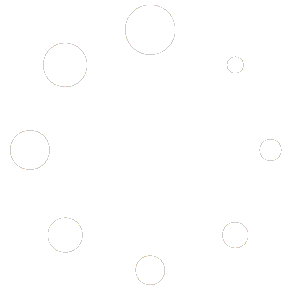Watermarks are an essential tool for protecting your intellectual property and adding a professional touch to your presentations. Whether you’re creating a business proposal, educational material, or any other type of presentation, adding a watermark in PowerPoint can help ensure your work is recognized and not misused. In this comprehensive guide, we’ll walk you through the steps to add a watermark in PowerPoint, along with tips for making the most out of this feature.
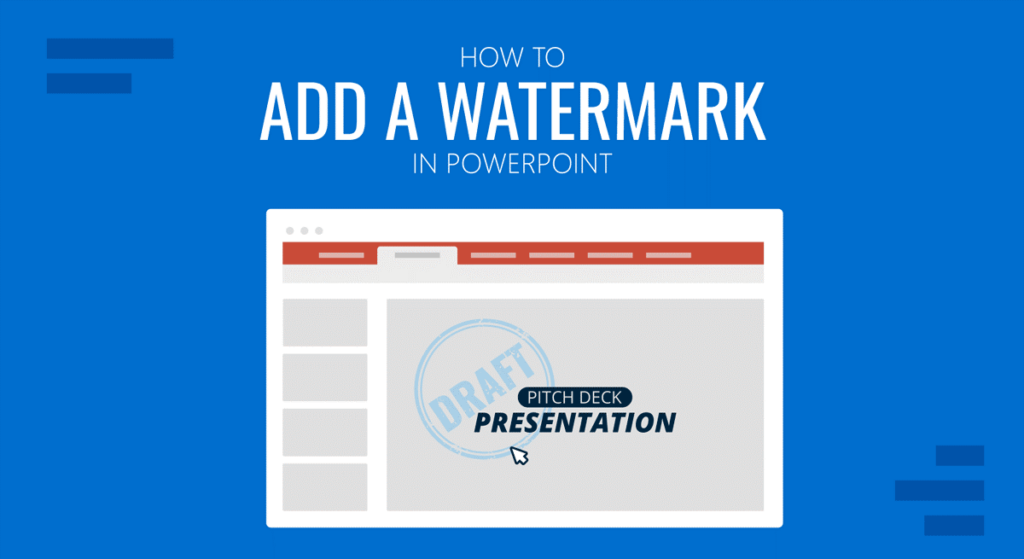
Why Add a Watermark in PowerPoint?
Before diving into the “how,” let’s briefly discuss the “why.” Watermarks serve several important purposes:
- Protection: Prevent unauthorized use of your content.
- Branding: Promote your brand by including your logo or company name.
- Professionalism: Enhance the look of your presentation with a consistent, branded watermark.
- Confidentiality: Indicate the confidentiality level of the document (e.g., “Confidential” or “Draft”).
Step-by-Step Guide to Adding a Watermark in PowerPoint
Step 1: Open Your PowerPoint Presentation
Begin by opening the PowerPoint presentation where you want to add the watermark. If you don’t have a presentation ready, you can create a new one.
Step 2: Access the Slide Master
To ensure the watermark appears on all slides, you need to add it to the Slide Master. This way, the watermark will automatically be applied to every slide in the presentation.
- Go to the View tab on the PowerPoint ribbon.
- Click on Slide Master. This will open the Slide Master view.
Step 3: Select the Slide Master
In the Slide Master view, you’ll see a hierarchy of slides. The top slide represents the Slide Master, which controls the overall design of the presentation. Click on this top slide to apply the watermark universally.
Step 4: Insert the Watermark
Now, you can insert the watermark as text or an image.
For Text Watermark:
- Select the Insert tab.
- Click on Text Box.
- Click and drag on the slide to create a text box.
- Type your watermark text (e.g., “Confidential”, “Draft”, or your company name).
- Customize the text with your preferred font, size, color, and opacity. To adjust opacity, select the text, right-click, choose Format Text Effects, and adjust the transparency slider.
For Image Watermark:
- Select the Insert tab.
- Click on Pictures.
- Choose the source of your image (This Device, Online Pictures, etc.).
- Insert your image and resize it as needed.
- To adjust the transparency of the image, select it, right-click, choose Format Picture, and adjust the transparency slider under Picture Transparency.
Step 5: Position the Watermark
Position the watermark where you want it to appear on the slides. Common placements include the center, bottom-right corner, or as a diagonal across the slide. Ensure it is visible but does not distract from the main content.
Step 6: Apply and Close Slide Master
Once you’re satisfied with the watermark’s appearance and placement:
- Click on the Slide Master tab.
- Click Close Master View.
The watermark should now be visible on all slides in your presentation.
Tips for Effective Watermarking
- Keep It Subtle: A watermark should not overpower the content of your slides. Adjust the transparency to make it subtle.
- Consistent Branding: Use your company logo or a consistent text format to reinforce your brand identity.
- Test Visibility: Ensure that the watermark is visible on both light and dark backgrounds. Adjust colors and transparency as needed.
- Professional Appearance: Choose fonts and colors that align with your brand and the professional tone of your presentation.
Troubleshooting Common Issues
Watermark Not Appearing on All Slides:
- Make sure you added the watermark to the Slide Master, not just an individual slide layout.
Watermark Overlapping Content:
- Reposition the watermark or adjust its size and transparency to avoid interference with the main content.
Changing Watermark for Specific Slides:
- If you need a different watermark on specific slides, go to those slides directly, insert the desired watermark, and adjust accordingly. Remember to keep the overall design consistent.
Conclusion
Adding a watermark in PowerPoint is a simple yet effective way to protect your intellectual property, promote your brand, and maintain a professional appearance. By following the steps outlined in this guide, you can easily add text or image watermarks to your presentations, ensuring that your work remains secure and professionally branded.
While PowerPoint offers robust tools for adding watermarks, you may also need to watermark images and documents outside of PowerPoint. For a dedicated, user-friendly solution, consider using WatermarksPro. It simplifies the process of adding watermarks to your photos and documents, offering customizable options and batch processing to save you time and effort.
Visit WatermarksPro today to explore how it can help you protect and promote your visual content with ease.